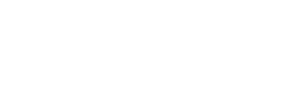¿Cómo migrar WordPress de la forma correcta?
La migración de un sitio web a un nuevo proveedor de alojamiento o servidor web puede resultar desalentadora para muchos usuarios de WordPress. Esto es comprensible ya que una migración de WordPress mal ejecutada puede desencadenar efectos adversos como el tiempo de inactividad y la pérdida de datos.
Afortunadamente, migrar un sitio de WordPress a otro alojamiento web de la manera correcta no es tan complicado como se podría pensar. Además del método manual, hay muchas herramientas disponibles que pueden ayudar a automatizar la mayor parte del proceso, garantizando una migración segura y sencilla.
1. Migrar tu sitio de WordPress manualmente
La migración manual requiere que transfieras archivos y bases de datos, y luego edites el archivo wp-config.php. Puedes hacerlo todo a través del administrador de archivos en tu panel de control o usar un cliente FTP como FileZilla.
Paso 1. Haz una copia de seguridad de tus archivos de WordPress y de la base de datos MySQL
Lo primero es lo primero, debes descargar todos los archivos de WordPress a tu computadora. Estos archivos se cargarán en tu nueva cuenta de alojamiento más adelante.
- Conecta FileZilla a tu antiguo servidor.
- Abre la carpeta public_html y selecciona todos los archivos que contiene.
- Haz clic derecho y selecciona Descargar.
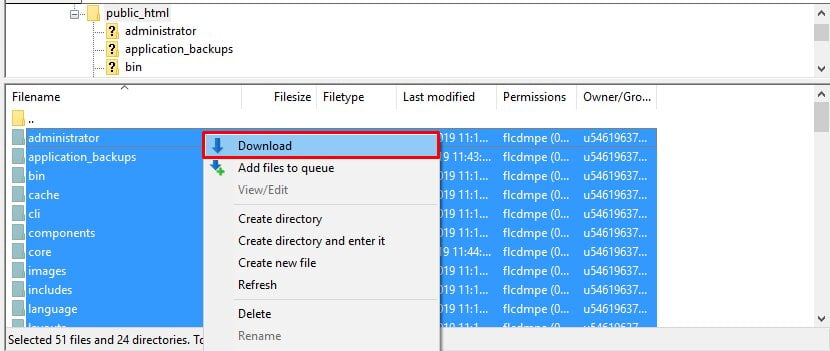
Para descargar los archivos desde el administrador de archivos de tu panel de control, sigue estos pasos:
- Ingresa al administrador de archivos desde la sección Archivos del panel de control de tu servicio de hosting.
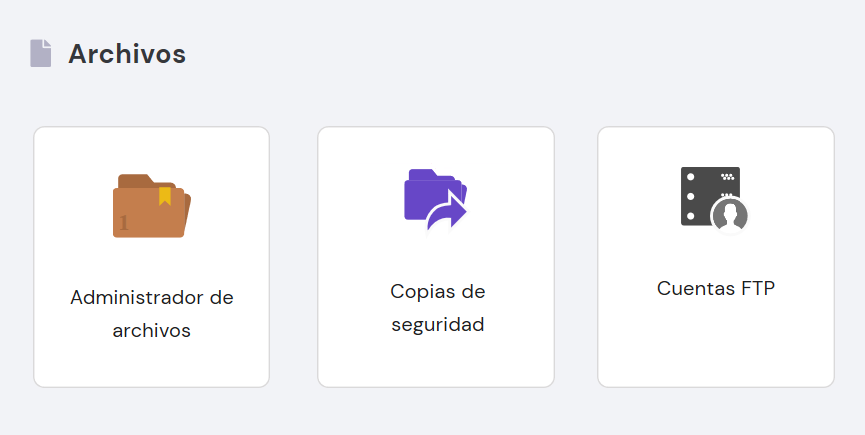
- En la siguiente área, ve a public_html y busca la carpeta de tu sitio. Si sólo tienes un sitio, la instalación de WordPress estará en esta carpeta.
- Selecciona todos los archivos y luego presiona Compress. En la siguiente ventana, debes ponerle un nombre a tu archivo de WordPress y elegir la extensión del archivo. Presiona el botón de confirmación.
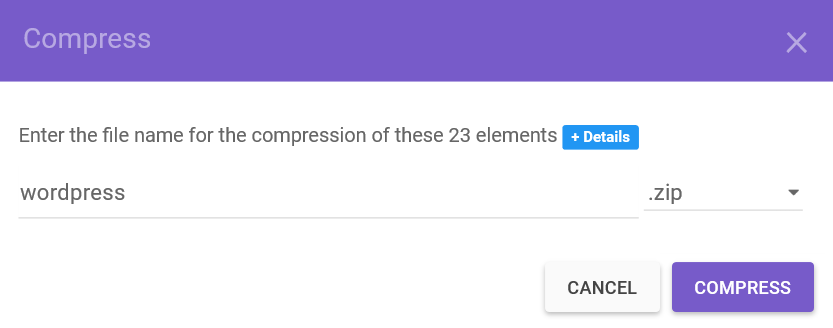
- El archivo quedará en tu carpeta, selecciónalo y descárgalo presionando Download.
Una vez finalizada la descarga, es hora de crear una copia de seguridad de tu base de datos MySQL:
- Ve al área de Bases de Datos de tu panel de control y selecciona phpMyAdmin.
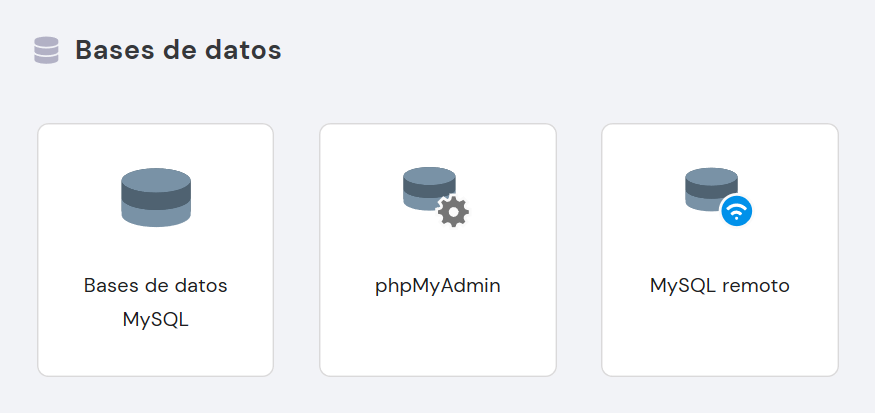
- Luego, en la base de datos que quieres exportar, haz clic en Ingresar a phpMyAdmin. En este ejemplo, únicamente hay una, pero debes saber con exactitud qué base de datos es para evitar errores.
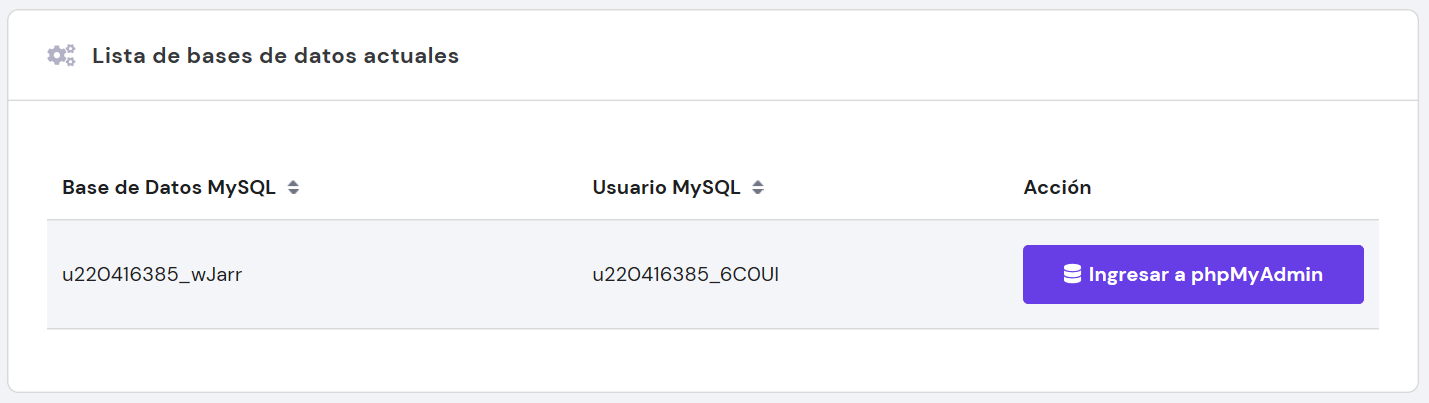
- Selecciona la base de datos donde almacenas tus archivos de WordPress y presiona el botón Exportar.
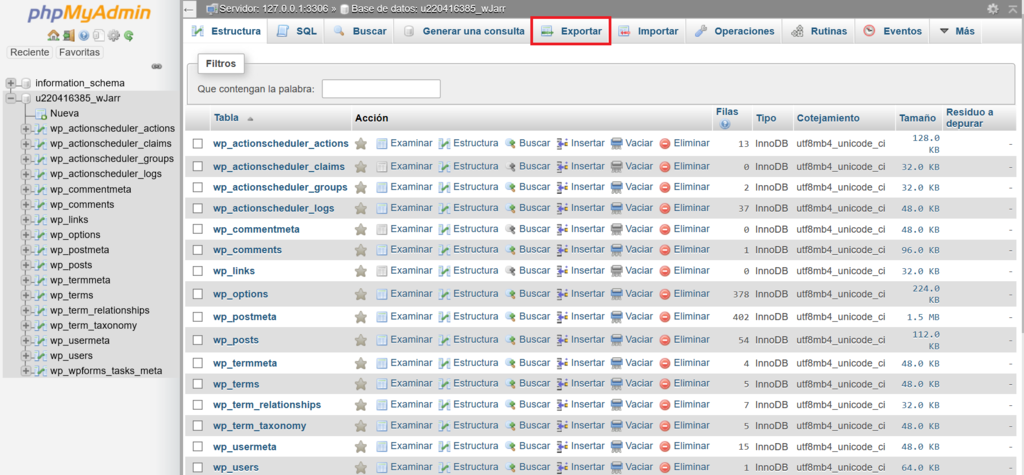
- Elige el método Rápido para exportar toda tu base de datos y luego elije SQL como formato.
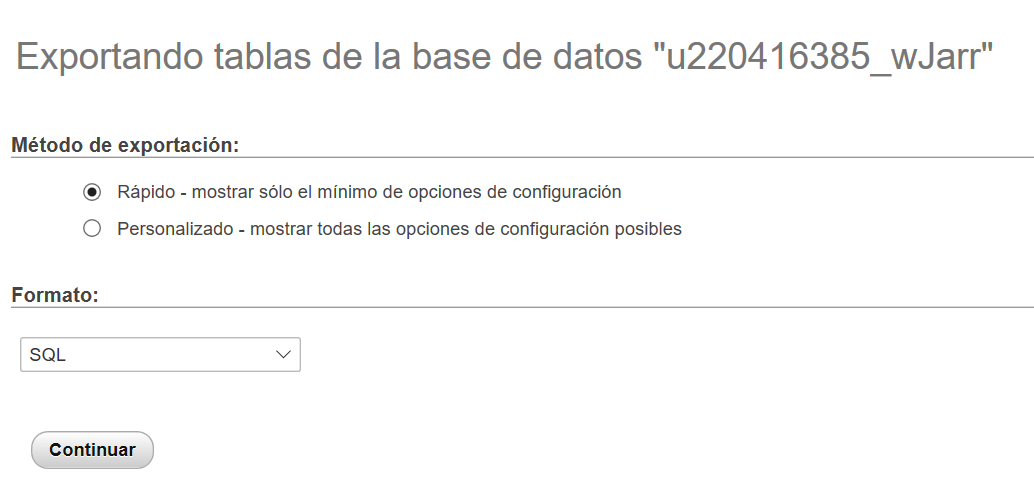
- Haz clic en Continuar. Tu archivo de base de datos se guardará automáticamente en tu directorio de escritorio.
Paso 2. Carga los archivos de WordPress y la base de datos MySQL a tu nuevo host
El siguiente paso para migrar tu web de WordPress es subir los archivos que has descargado a tu nuevo host.
- Descomprime tu archivo de respaldo de WordPress.
- Conecta FileZilla a tu nueva cuenta de alojamiento y navega a la carpeta public_html en la columna Sitio remoto.
- Localiza los archivos que deseas cargar desde la columna Sitio local, haz clic con el botón derecho en los archivos y selecciona Upload.
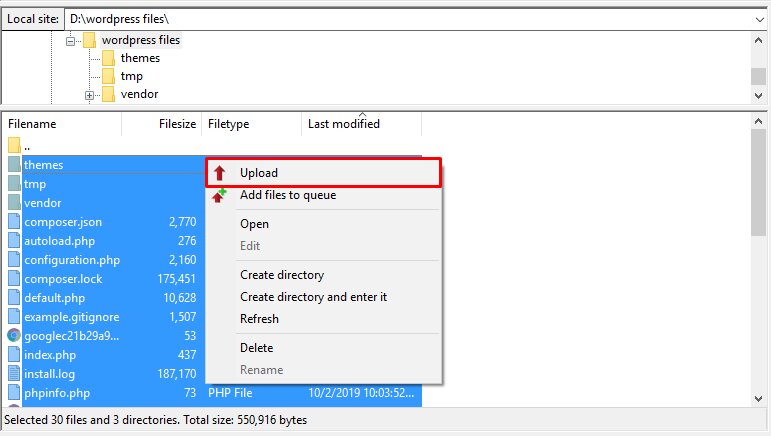
También puedes realizar este paso desde tu panel de control:
- En el administrador de archivos de tu servicio de hosting, ingresa a public_html y presiona Upload Files. Después, selecciona el archivo y haz clic en el botón de confirmación.
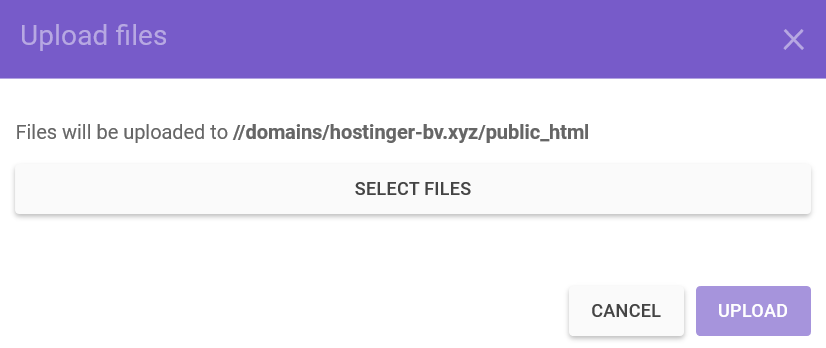
- Ve a donde se ubica el archivo, selecciónalo, presiona Extract y elige el lugar donde quieres extraer. Confirma y el archivo comenzará a descomprimirse. En unos cuantos minutos, tendrás los archivos dentro de tu carpeta.
Una vez hecho ese paso, necesitamos cargar la base de datos MySQL:
- Abre el panel de control de tu nueva cuenta de hosting y ve a Bases de datos MySQL.
- Crea una nueva base de datos y toma nota del nombre de la base de datos, nombre de usuario y contraseña.
- Regresa a Bases de datos -> phpMyAdmin y selecciona tu nueva base de datos.
- Haz clic en la pestaña Importar en la parte superior de la página.
- Selecciona el botón Elegir archivo y carga el archivo de respaldo de MySQL que descargaste.
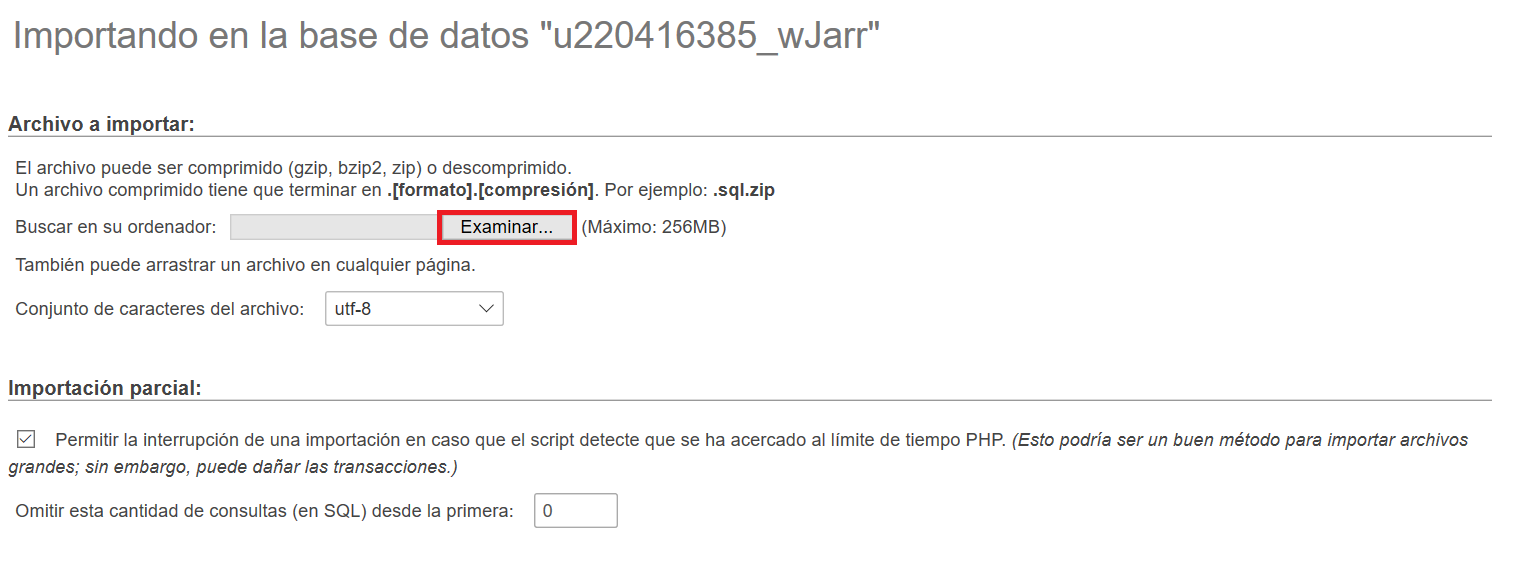
- Deja todas las configuraciones como están y presiona Continuar.
Paso 3. Actualiza wp-config.php con los detalles de tu nueva base de datos
Luego, especifica las credenciales de tu nueva base de datos MySQL editando el archivo wp-config.php en tu nueva cuenta de hosting.
- Vuelve a acceder a la carpeta public_html desde FileZilla o desde el administrador de archivos y ubica el archivo wp-config.php.
- Haz clic derecho y selecciona Ver/Editar.
- Cambia estos valores con los detalles de tu nueva base de datos:
- DB_NAME: nombre de la base de datos.
- DB_USER: nombre de usuario de la base de datos.
- DB_PASSWORD: contraseña de usuario.
- DB_HOST: nombre de host de la base de datos (este valor suele ser localhost, pero puede variar según la plataforma de alojamiento).
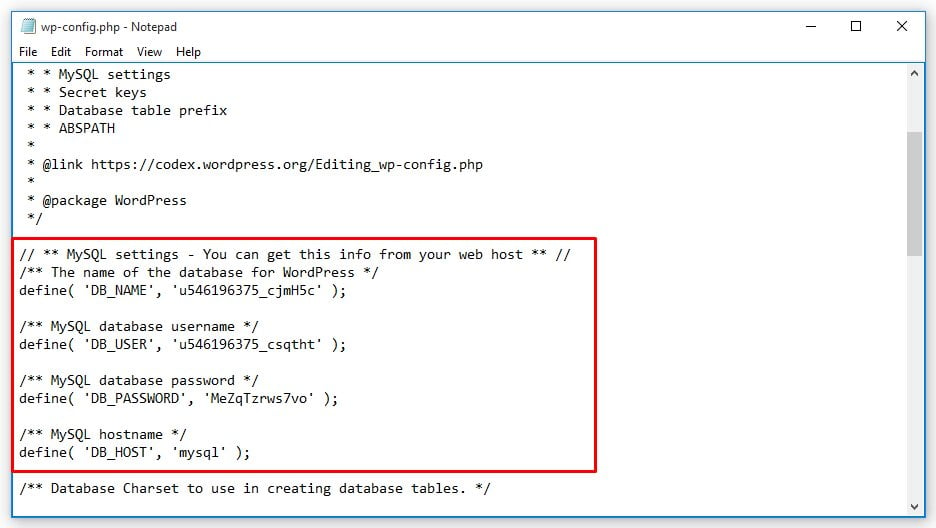
- Selecciona Guardar, luego aparecerá una ventana emergente. Haz clic en Sí.
Paso 4. Actualiza las URL de WordPress (Opcional)
Debes seguir este paso solo si planeas migrar WordPress de dominio. Antes de continuar, asegúrate de que el nuevo dominio sea funcional y apunte correctamente a tu nueva plataforma de alojamiento.
- Dirígete a la página phpMyAdmin y selecciona la tabla wp_options.
- Ubica la URL del sitio y el home en la columna option_name.
- Haz doble clic en el campo debajo de option_value y reemplaza el dominio anterior por el nuevo.
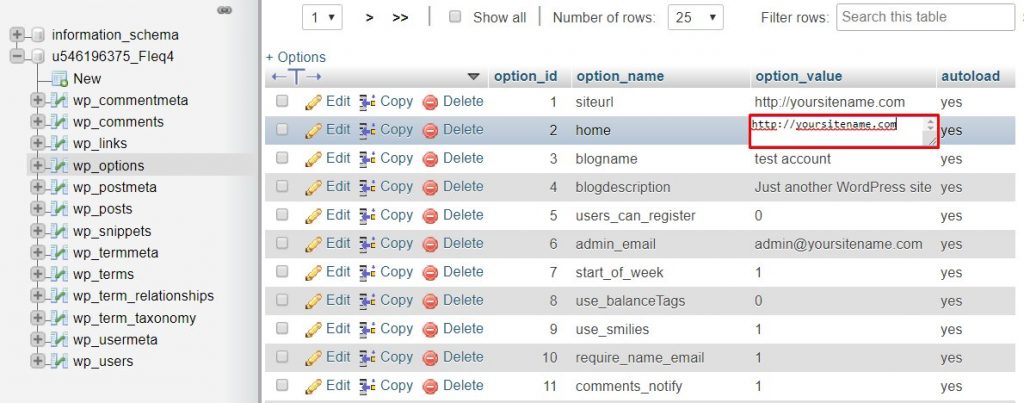
- Accede a tu Panel de WordPress, luego instala y activa el complemento Velvet Blues Update URLs.
- Ve a Herramientas -> Update URLs. Completa los campos con tu dominio antiguo y nuevo, y marca todas las casillas.
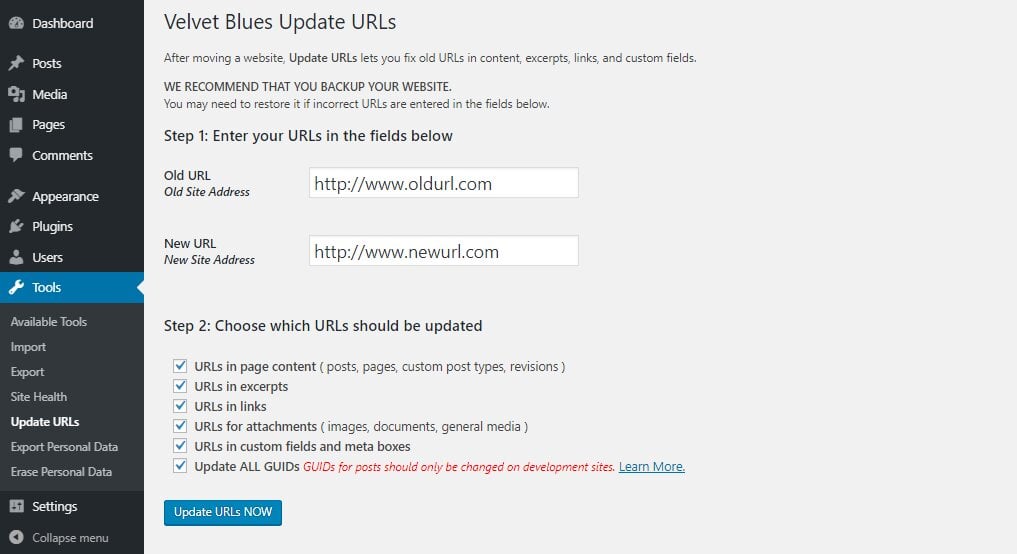
- Presiona Update URLs NOW.
Alternativamente, también puedes actualizar todas las URL de WordPress ejecutando una consulta a través de phpMyadmin.